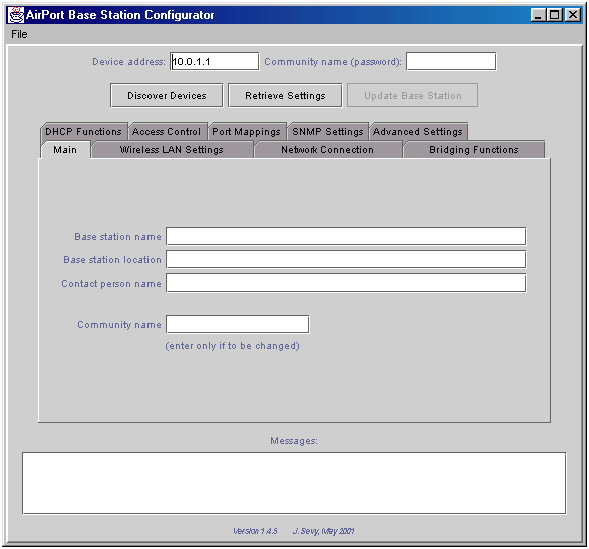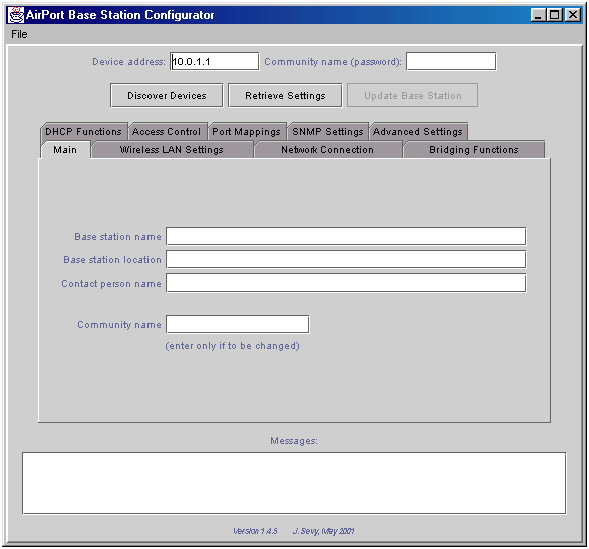Java-Based Airport Base Station Configurator
The Airport Base Station Configurator is a Java application which is used
to inspect and change the configuration of Apple's Airport Base Station.
Apple itself offers software to provide this functionality; however, it
requires a Macintosh running Mac OS 8.6 or greater to run. This application,
being written entirely in Java, will run on any host which has a Java Runtime
Environment installed, including Windows-based machines and most Unix variants.
Running the Configurator
To run the configurator, "cd" into the directory containing it and type
"java -jar AirportConfigurator.jar". If you get an error message, you may
not have the Java Runtime Environment installed. On Windows machines, you
may alternately run the software by simply double-clicking on the file
"AirportConfigurator.jar".
Configurator Main Window
When it starts, the Configurator opens to its main window, which contains
several text fields and buttons and a messages area at the bottom, along
with a large tabbed pane that holds the configurable settings for a base
station - these will be empty (or 0) until valid settings are retrieved
from a base station. A description of the function of the text fields and
buttons is given below; a detailed description of the tabbed pane functions
follows.
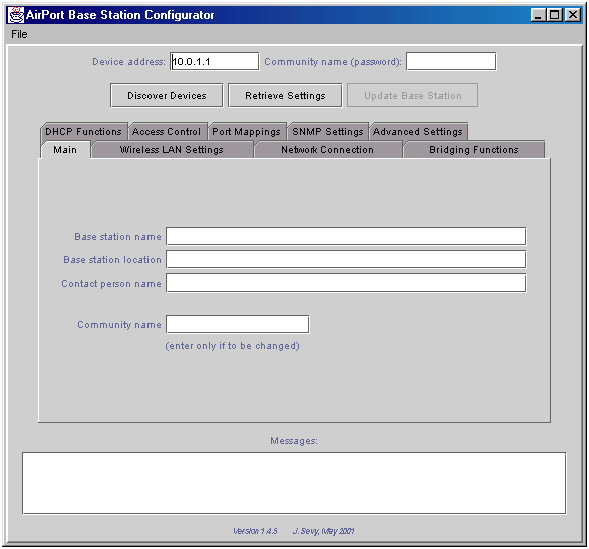
Text Fields
-
Device address
This text box receives the IP address of the base station whose settings
you wish to retrieve or update. The default value 10.0.1.1 generally works
when the Airport is connected through a modem and NAT (discussed below)
is being used. However, the Airport's "real" address is different, and
must be used in certain situations; this address can be discovered using
the "Discover Devices" button, described below.
-
Community name
Receives the password needed to retrieve or update the base station's
settings. The default factory value for the base station is "public"; however,
this should be one of the first parameters you change, so that your base
station can't be reconfigured by anyone else.
Buttons
-
Discover Devices
Broadcasts a request to all base stations to identify themselves, and
displays their IP addresses, names, and device types. You can cut-and-paste
an IP address from this window into the "Device address" field in the configurator's
main window to retrieve settings. This is useful when you don't know the
IP address of your base station, or have configured it so that it no longer
responds to its previous address or the default 10.0.1.1 address. Note
that other device types might respond to the discovery message; however,
this configurator has only been tested on Apple's AirPort Base Station!
Choose "Stop Discovery" (or "Close") when you get tired of waiting / bored.
-
Retrieve Settings
Gets the current settings from the base station whose IP address is
entered in the above text field. Note that the community name must be correct
for it to respond.
-
Update Base Station
Sends the settings currently displayed to the base station, and instructs
it to restart. The restart sequence takes about 30 seconds (with an impressive
show of flashing lights!); the base station is storing the settings in
a non-volatile memory module, so that they won't be lost if you unplug
it. Note that this is disabled until you retrieve settings from a base
station; this prevents the inadvertent updating of a base station with
null data!
Generally, you'll first use the "Discover Devices" button to determine
the IP address of your base station, copy this address into the "Device
Address" field and use the "Retrieve Settings" button to get the base station's
current settings, edit the settings as desired, and use the "Update Settings"
button to update and restart the base station.
Tabbed Panes
The tabbed panes contain fields, checkboxes and radio buttons for editting
the base station settings. The panes and their settings are described below.
Main Pane
Contains fields for entering a name for the base station, its location,
the name of a contact person, and one for entering a new community name
(password) for future updates. As discussed above, one of the first changes
you should make is to change the community name from the default "public"
to something else, so your base station won't be re-configured by someone
else!
Wireless LAN Settings
-
Network name
Used to create a name for the wireless LAN that hosts can be configured
to use. This is primarily useful in settings in which there are multiple
base stations around, and it is desired to have certain hosts use specific
base stations: hosts can be configured (by adjusting settings for their
wireless cards) to connect only to the network with the specified name.
If this isn't an issue, your laptop can be set to use the network name
"ANY"; with this setting, it will connect to any wireless base station
it detects, ignoring the wireless network name configured into the base
station (but see the next item).
-
Closed network checkbox
If this is selected, then a computer will be able to communicate with
the base station only if it knows the exact network name (above) - the
base station won't advertise the name, and using network name "ANY" in
a host won't gain access. This is useful if you'd like to restrict the
wireless hosts which can reach the outside network through the base station;
the network name becomes a sort of password that one must know for his
packets to be forwarded by the base station. This won't prevent two wireless
hosts from communicating directly, though.
-
Wireless channel
You can choose any of 11 channels on which the wireless signals will
be broadcast; generally, this will only need to be changed if there is
another base station nearby causing intereference (or if you have a favorite
number...).
-
Use encryption and Encryption keys
If the "Use encryption" box is checked, wireless transmissions will
be encrypted using the selected 5-byte key given in the selected "Encryption
key" field. The key should be specified as a hexadecimal value - i.e.,
it should consist of 10 characters from 0 to 9 or A to F (spaces are OK,
and case doesn't matter). An example key setting would be "1A FC 34 D7
88" (without the quotes); any such value will do (but all 0's is probably
not a wise choice - make it somewhat random so it can't easily be guessed).
The same value should be used as the key in your laptop's wireless card
setup; note that some manufacturers (e.g., Lucent) may require you to put
the characters "0x" (that's a zero) in front of the key to indicate that
it's a hexadecimal value.
You can enter up to 4 encryption keys for storage in the base station,
but only one can be active at a time.
-
Allow unencrypted data
If this box is checked, both encrypted and unencrypted traffic will
be accepted by the base station
Network Connection
This panel sets how the base station connects to the external world - either
via its built-in modem (using the small phone-jack connector), or through
its Ethernet port (using the fat jack). If you already have an Ethernet
LAN, or are using a cable or DSL modem, you'll want to connect through
the Ethernet port; if you're using a dial-up line, you'll want to connect
through the modem. The settings needed depend on which is selected, and
are discussed below.
A benefit for dial-up users is that when connecting through the modem,
non-wireless hosts can connect to the base station through the Ethernet
port and use its modem to connect, sharing the connection with the wireless
hosts. Thus several machines, wireless and wired, can be on-line simultaneously
using just a single phone line! This capability (known as Network Address
Translation, or NAT) is discussed further under the "Bridging Functions";
in any case, the Ethernet port isn't "wasted" when you're connecting through
the modem!
Modem Settings
Most of these are pretty self-explanatory: your ISP's phone number, and
button for username and password for connecting. The modem timeout setting
determines how long the modem will stay connected when there's no activity.
Note that the value supplied should be in 10-second units; thus a value
of 30 represents 300 seconds, or 5 minutes: the modem will disconnect after
5 minutes of inactivity. (Sure, I could have made it more straightforward;
this is my meager effort at addressing math illiteracy... ;-)
Ethernet Settings
-
DHCP configuration
With DHCP configuration, the base station gets all its network settings
from another host called a DHCP server (Dynamic Host Configuration Protocol);
your organization must have such a server set up to use this - if not,
the base station won't be able to get the settings it needs, and will fall
back on some default settings that are almost guaranteed to be incorrect!
-
Manual configuration
With manual configuration, you must supply values for the base station's
IP address, the subnet mask for the LAN it's connected to, and the IP address
of the router that connects this LAN to the rest of the network. If you
don't know what any of this means, you should get a network administrator
to help you out......
-
PPPoE configuration
This method of configuration is often used with DSL service, with the
base station receiving its network settings from the internet service provider
(ISP) in the same manner used when connecting by modem. When this option
is selected, there are a number of configuration parameters that can be
filled in:
-
PPPoE service name: your ISP will provide this if it's needed
-
Username / Password button: clicking this will bring up a window in which
you can enter your username and password, or a logon script if it's required
-
Connection control buttons: these control whether the base station should
disconnect from the service provider when it's idle, i.e., when there's
no network traffic
Domain Name Settings
These take IP addresses of Domain Name Servers - these are the hosts that
translate from human-friendly host names like "www.drexel.edu" to the numerical
IP addresses like "129.25.1.253" actually used for transmitting data.
You need to supply IP addresses for these; your Internet service provider
or network administrator should be able to provide these for you. (I still
don't know exactly what the "domain name" field has to do with anything....)
Bridging Functions
This panel sets how the base station handles the hosts that are attached
to it, whether wireless or those connected through the Ethernet port. For
modem connection, the setting should always be "NAT", or Network Address
Translation. When the base station is connected to the external network
through the Ethernet port, it can be configured to act as either a transparent
bridge or as a NAT provider. These options are discussed below.
Transparent bridge mode
Used when the base station is connected to the external network through
its Ethernet port. The base station just transparently transfers traffic
between the wireless LAN and the Ethernet port. This is the simplest setting
to use when the base station is to be incorporated into an existing network
which already provides all of the services hosts need: the wireless hosts
will behave as if they have simply been "plugged into" the existing LAN.
-
Provide NAT (Network Address Translation)
Can be used with either modem or Ethernet connection of the base station
to the external network. With this setting, wireless hosts are configured
with "private" local IP addresses, which they can use to "talk" directly
to one another and to the base station. However, these aren't "real" addresses:
if one of the local machines sent a message to a non-local machine using
its local address as the return address, the remote host wouldn't know
where to send the reply - the local addresses only make sense to the local
machines. Communication with the "outside world" requires that a globally
valid ("real") return address be used.
To accommodate external communication, an address substitution technique
is used. The base station has in addition to its "private" local address
a "public" or "real" IP address, that it receives from the ISP when modem
connection is made (or from an external DHCP server or through manual configuration
when connection is through the Ethernet port). This "public" address is
what the base station uses to communicate with external (non-local) hosts.
When one of the base station's local hosts wishes to communicate with a
non-local host, the communication goes through the base station, which
replaces the local host's private return address with its own public address
and sends the message out. The reply will thus be sent to the base station;
when it is received, the base station substitutes the local host's private
address for its own public address and forwards the message on the local
LAN. The local host thus receives the reply to its original message, without
ever being aware that any of this address substitution took place. (The
base station actually does an additional substitution, of port numbers,
so that it can keep track of which local host is expecting which reply
from which remote host; that's how it knows which local host's private
address to substitute for its own public address when a reply is received.)
This process of substituting a public (global) address for a private
(local) one, and vice-versa, is called Network Address Translation, or
NAT. NAT is really neat, especially when used with a modem connection:
a single modem connection can support multiple local host connections simultaneously,
each communicating with remote machines without even being aware of the
other hosts' connections! (Of course, if 10 hosts try to download large
files simultaneously, each will receive only about 1/10 of the total connection
bandwidth, so transfer speed will be affected.)
When NAT is selected, two textfields are enabled which together specify
the local "private" addresses:
-
Private LAN base station address: this specifies the local private address
used by the base station
-
Private LAN subnet mask: this determines the range of addresses that will
be recognized as private local addresses, relative to the base station's
private address. While other values are possible, the most common choices
and their interpretations are as follows:
| Subnet mask |
Local addresses |
| 255.255.255.0 |
Anything differing from base station private IP address in only the
last digit |
| 255.255.0.0 |
Anything differing from base station private IP address in only the
last two digits |
| 255.0.0.0 |
Anything differing from base station private IP address in only the
last three digits |
As an example, suppose the base station private address is entered as
10.3.4.5
-
if the mask is 255.255.255.0, then valid local addresses are 10.3.4.*,
where * represents any digit from 0 to 255 - for example, 10.3.4.17 and
10.3.4.227
-
if the mask is 255.255.0.0, then valid local addresses are 10.3.*.* - for
example, 10.3.17.196 or 10.3.0.4
-
if the mask is 255.0.0.0, then valid local addresses are 10.*.*.*
- for example, 10.1.1.1 or 10.55.66.77
When NAT is used, local hosts can be set either manually with private
addresses, or set to receive their addresses through DHCP if DHCP service
is selected (see below).
DHCP (Dynamic Host Configuration Protocol) Service
The base station can provide automatic configuration services to its
local hosts, if desired. It does this using DHCP, providing IP addresses
and other configuration information whenever a host "boots up". The range
of addresses that it will distribute is specified in the appropriate text
fields. Addresses can also be delivered on the Ethernet port, if the appropriate
box is checked. This is normally used when NAT is selected, to deliver
private local addresses to local hosts.
If NAT is used, the addresses to be delivered should be valid private
local addresses.
If NAT is not used, i.e., the base station is set to transparent
bridge mode, then these must be globally valid IP addresses, that you have
been assigned to use by a network authority or network administrator.
You can't just choose a random set of addresses and use them as your own
if they're to be used as globally valid IP addresses - these will have
already been allocated to someone else in the world, and any responses
to packets you send out bearing these addresses will be delivered to the
adresses' rightful owner, not to you! Note that this isn't a problem when
NAT is used, since the private local addresses are replaced by the base
station's legitimate public address before they're sent out in public (see
the discussion above on NAT for more details).
Access Control
This panel permits access to the wireless network to be restricted to only
the listed hosts. In this way, you won't have to worry about becoming the
Internet service provider for all of your neighbors who have wireless cards!
The list consists of the Ethernet address of each host's wireless card,
together with an optional host name (19 characters max). If the list is
empty, i.e., no hosts are listed, then any wireless card will be
permitted to connect; if there is at least one entry in the list, then
only those hosts listed will be able to connect to the base station.
The Ethernet address of a host's card can usually be found printed on
the card, or can be found by running the command "ipconfig /All" in Windows
or "ifconfig -a" on most Unix hosts. The address should be 12 hexadecimal
digits, 0 to 9 or A to F (spaces and lowercase are OK)
NOTE: If you enter an incorrect address for your laptop,
you may end up preventing your laptop from being able to communicate with
the base station - which will prevent you from correcting and updating
the settings!! If this happens, you can still reconfigure the base station
by connecting to it through its Ethernet port if you have an Ethernet adapter
card. If not, you may have to reset the base station to its default factory
settings and start over! (See, "Troubleshooting", below)
Port Mapping
This panel provides a facility for reaching wireless hosts "from the outside"
when Network Address Translation (NAT) is used. As per the discussion of
NAT above, the base station susbstitutes its own real IP address in the
source address of outgoing packets, and additionally replaces the source
port with a randomly selected port. This "external" port (and the internal
host's address and port) is saved and used by the base station to direct
received packets to the internal host that requested them. While the base
station selects such ports "on the fly", it's possible to set up initial
mappings between specific internal ("private") host adresses and ports
and specific external ("public") base station ports. This is useful when
you'd like to initiate communication with one of the internal hosts from
an external host, by using the base station's IP address and the appropriate
"public" port. For example, suppose you'd like to initiate communication
with one of the internal hosts from outside the wireless network - say,
you'd like to Telnet into the host with internal IP address 10.0.1.5, using
the standard Telnet port 23 on that host. To accomplish this, select a
public port on the base station to handle this communication - say, port
1500. (Use values greater than 1023 for the public port; ports with values
less than 1024 are reserved for well-known services, and shouldn't be used
for other purposes.) Then add an entry in the port mapping table, with
public port 1500, private IP address 10.0.1.5, and private port 23. After
the base station is updated with this information, whenever a packet arrives
at the base station from the outside network with destination port 1500,
it will be sent to internal host 10.0.1.5, port 23. You would thus Telnet
into host 10.0.1.5, port 23, by Telnetting to the base station IP address,
port 1500.
Unfortunately, the number of such "port maps" is limited to 20, and
ranges (say, ports 30-35) can only be specified by mapping the individual
ports separately. Also, to be effective, you need to know the base station's
(real) IP address, which might change if it receives its IP address from
your internet service provider using DHCP.
Tips
The Airport base station is a wonderful device, providing a wide array
of useful services. Hoewever, this makes it somewhat complex, with a confusing
array of configuration options. In fact, it's possible to set the configuration
so that it doesn't operate in the way you want it to, and may not even
allow your wireless host to communicate with it! Don't fret - there are
a number of workarounds to configuration problems (see "Troubleshooting",
below) - but the following tips might help keep you from having to use
them.
-
Always retrieve the settings from a base station, and edit these, before
updating - don't try to create your own, from scratch! There are settings
that are retrieved that are not altered by the configurator, but are still
necessary for the station to function correctly. There is no way to set
these through the configurator! To prevent problems, the "Update Base Station"
button is disabled until valid settings have been retrieved.
-
When connecting through the modem, always use NAT in the Bridging Functions
panel, not Transparent bridging.
-
Some configuration operations (such as firmware uploads) may take some
time; wait at least 30 seconds or more for a response - an error message
will appear in the Messages area if there is in fact no response.
Troubleshooting
"OK, now it's broken - what do I do?" Well, that depends on how broken
it is....
-
Wireless host unable to connect through base station
Several possibilities:
-
With Airport 1.2, it may be necessary to restart the wireless card in your
laptop after uploading a new configuration (or firmware) to the base station.
Not sure why this is (didn't seem to be an issue with Airport 1.1). Ah,
progress!
-
Access control doesn't include the host you're using in its access list
(or the host's address is specified incorrectly)
You need to add the host to the access control list, or disable access
control altogether by removing all entries from the access control list.
Of course, to change the settings, you need to be able to communicate with
the base station, which is exactly what you currently can't do. You therefore
need to connect to the base station using either a wireless host that is
on the wireless network access list, or connect to the base station through
its Ethernet port. If neither option is available, you'll have to reset
the base station to its factory settings (see below) and reconfigure it
from this starting point.
-
Using incorrect network name
To see if this is the problem, try setting the network name to "ANY"
(without quotes) in your computer's wireless card settings - if this was
the culprit, you should now be able to connect without a problem; see the
section on "Network Names" in the Wireless LAN section above.
-
Using incorrect encryption key
You must be using the correct hex string as your encryption key; see
the section on encryption in the Wireless LAN section above. To correct
this, you'll either have to change the key you're using on your host or
the key on the base station, or disable encryption on both. Of course,
to change the base station settings, you need to be able to communicate
with it, and you can't currently do that. You therefore need to connect
to the base station using either a wireless host that is using the correct
encryption key, or connect to the base station through its Ethernet port.
If neither option is available, you'll have to reset the base station to
its factory settings (see below) and reconfigure it anew.
-
Wireless (or wired) host unable to retrieve settings from or update
settings to the base station
This can happen for a number of reasons, and is especially frustrating;
however, there are some relatively simple workarounds.
-
Using incorrect host address or community name (password)
You can determine the host address to use by using the "Discover Devices"
button (the default 10.0.1.1 won't always work). If you forgot the community
name you're using, you have to reset the base station to its factory settings
(see below), after which the community name will be the default, "public".
-
Access control doesn't include the host you're using in its access list
(or your host's address is specified incorrectly)
To rectify this, you need to connect to the base station using either
a wireless host that is on the wireless network access list, or
connect to it through its Ethernet port. If neither option is available,
you'll have to reset the base station to its factory settings (see below).
-
Bridging functions are incorrectly set (e.g., using DHCP or Transparent
bridging when inappropriate)
It may be that, even though you can get the base station's address
using the "Discover Devices" button, and you know the correct community
name (password), the station still won't respond to your requests to retrieve
or update its settings. This usually happens when bridging is messed up:
the base station isn't recognizing you as belonging to its LAN, and therefore
doesn't respond. To rectify this, you need to temporarily reconfigure your
computer so that it is on the base station's LAN, as follows:
-
Disconnect the base station from the external network; since you'll be
setting your computer's IP address to an invalid value as part of the restoration
process, you don't want the station transmitting this to any external hosts....
-
Use "Discover Devices" (if you haven't already) to determine the base station's
IP address
-
Reconfigure your computer's IP address manually (using the Network control
panel in Windows) so that it differs from the base station's address in
only
the last position: for example, if the base station's IP address is
found to be 129.25.85.113, set your IP address manually to be 129.25.85.1
or something - make just the last value different! Also, set your computer's
subnet mask to be 255.255.255.0, and set the router address to be the base
station's address (this shouldn't really matter, but you will have to provide
something). With Windows 98 and before, you'll probably have to restart
your computer for the new settings to take effect.....yech! Also, you'll
want to remember your computer's previous settings, especially if you were
configured manually, so you can put them back to their original values
when you're done.
-
The base station should now respond to your request to retrieve its settings.
After correcting the settings and updating the base station, return your
computer's network settings to the values they had before (or to new settings
if appropriate).
Resetting base station to factory settings (revised to include Airport
1.1 and up)
When all else has failed, you may have to replace corrupted settings with
"factory fresh" defaults. The base station's configuration will then be
returned to the settings it had when it came out of the box, and you can
start over with your reconfiguration. Note that with Airport 1.1 and
up, this procedure requires that new firmware (base station operating system
software) be uploaded. Thus make sure you have this on hand before proceeding!
I only had to do this once, before I had discovered
all of the workarounds above; hopefully you won't find this necessary -
not that it's difficult, but it sort of represents a "last resort, I give
up, the damn thing still doesn't work" situation....well, if you're reading
this, you already know that, so here's the instructions:
-
Unplug the base station's power supply, either from the wall or from the
back of the base station (you can leave the modem/Ethernet wires connected
if you want).
-
Get a paperclip, and straighten out one leg. You'll eventually be poking
this into a tiny hole on the underside of the base station - find this
hole. There's a little switch in there that the paperclip actuates - stick
it in, and you should hear/feel a little "click". (This won't have any
effect yet, until we plug the base station back in).
-
Read the following before doing it: when the base station is plugged back
in, the three lights on the front will all glow orange for about 5 seconds;
while they are glowing in this fashion, stick the paperclip in and trip
the switch, and hold it closed until the three lights are no longer lit.
This instructs the base station to return to its factory settings. The
three lights will now start blinking red in a pretty pattern, similar to
the way they blink when you update the base station's settings; the base
station is actually updating its settings itself, using stored factory
defaults.
-
Airport 1.0: When the lights stop blinking red and the center light shines
green, the base station will have been reset; you're done. You can now
deal with the base station as you did when you first got it; the default
settings should permit you to retrieve its settings using the 10.0.1.1
address and community name "public" (no quotes), with encryption disabled
and network name "ANY" in your host.
-
Airport 1.1 and up: When the lights stop blinking red, the center light
shines amber (or red). Your base station has now been lobotomized, and
needs a firmware upload to restore it to working condition. See the next
section for info on how to do this!
Firmware upload
You can update the base station's software (called "firmware") to take
advantages of improvements offered by the latest releases. These are avaiable
free through Apple; check their Airport support page at URL:
http://www.info.apple.com/support/airport/solve.html
Unfortunately, they deliver this software in a compressed ".smi" file,
which requires a Mac to decode it. Once you have such a file, here's how
you can upload it to the base station; the procedure depends on whether
the base station is currently working (center light shining green) or has
been reset (center light shining amber / red).
Base station currently working (not reset): center light green
-
Retrieve the current settings from the base station (or open a saved version
of your base station's configurations). These settings can be automatically
uploaded along with the new firmware, so that your base station will be
ready to roll when it restarts. If you don't do this, the base station
will be configured with "factory default settings" - these are specified
on Apple's web site at URL: http://til.info.apple.com/techinfo.nsf/artnum/n58509
You'll thus have to reconfigure the base station after the restart with
all of your info (e.g., modem dial-up number, etc.).
-
Choose "Upload new base station firmware..." from the "File" menu; this
will present a dialog asking for the firmware file to upload, followed
by one asking if you'd like to upload the current settings (if any are
currently displayed and valid) or the default settings, or cancel the operation.
If all goes well, after a delay during which the new software is being
uploaded (indicated by the right-hand LED pulsing green steadily about
10 times), you should see the base station restart, and the middle light
eventually become green instead of amber. The base station is now ready
to go with its new firmware, but you may have to reconfigure it if you
skipped step 1.
Base station reset: center light amber
-
You must connect to the base station through its Ethernet port, using a
crossover cable (for a single machine) or by connecting the base station
to a hub; after the reset, the base station will not respond to wireless
cards :-(
-
after a reset, the base station's IP address becomes either 192.*.*.* or
169.*.*.*; you can determine which by using the "Discover devices" button
on the configurator (the base station responds to this, at least). Save
your computer's IP address setting information, as you must change this
and will want to return to the originals after completing the firmware
upload process. Set your computer to have its TCP/IP info configured manually;
then, set its IP address to be in the same subnet as the base station's,
i.e., differing in only the last digit. So if the base station's address
is 192.43.243.13, use something like 192.43.243.1 for your IP address.
Also, set your mask to 255.255.255.0, and use the base station's IP address
as the router (don't worry about dns servers, etc.) Alas, with Win98, changing
the IP address means rebooting :-(
-
The base station's password (community name) after a reset is "public"
(without quotes); you'll now use this to communicate with the unit.
-
If you have a saved version of your base station's configurations, open
these now; if not, just skip this step. These settings will be automatically
uploaded along with the new firmware, so that your base station will be
ready to roll when it restarts. If you don't have a saved version of your
previous settings, no big deal, but the base station will be configured
with "factory default settings" - these are specified on Apple's web site
at URL: http://til.info.apple.com/techinfo.nsf/artnum/n58509
You'll thus have to reconfigure the base station after the restart with
all of your info (e.g., modem dial-up number, etc.).
-
Choose "Upload new base station firmware..." from the "File" menu; this
will present a dialog asking for the firmware file to upload, followed
by one asking if you'd like to upload the current settings (if any are
currently displayed and valid) or the default settings, or cancel the operation.
If all goes well, after a delay during which the new software is being
uploaded (indicated by the right-hand LED pulsing green steadily about
10 times), you should see the base station restart, and the middle light
eventually become green instead of amber. The base station is now ready
to go with its new firmware, but you may have to reconfigure it with your
settings if you skipped step 4. In any case, you should reconfigure it
with a new password, to change it from "public".
-
Set your computer's IP address stuff back to how it was before step 2.