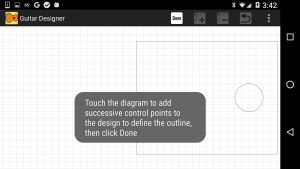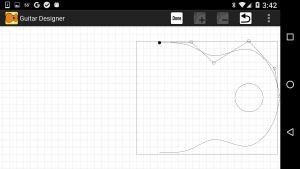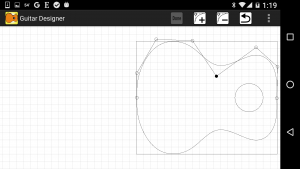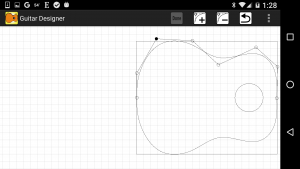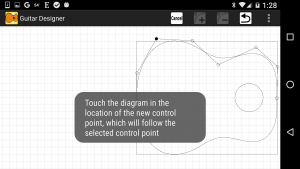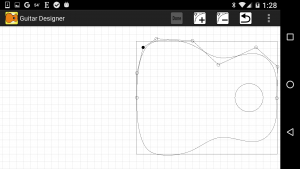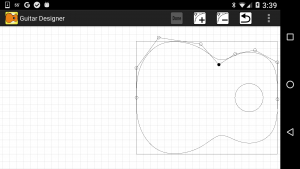 Guitar Designer is a simple app to help with the design of guitar body shapes. It represents the outline of a guitar body by a smooth curve controlled by a set of “control points” whose positions determine the shape of the curve: the control points define a broken line called the “control polygon”, with the guitar outline being a smoothed version of the polygon that passes through its endpoints. The shape of the curve can be refined by moving, adding and deleting control points by touching the diagram on the screen.
Guitar Designer is a simple app to help with the design of guitar body shapes. It represents the outline of a guitar body by a smooth curve controlled by a set of “control points” whose positions determine the shape of the curve: the control points define a broken line called the “control polygon”, with the guitar outline being a smoothed version of the polygon that passes through its endpoints. The shape of the curve can be refined by moving, adding and deleting control points by touching the diagram on the screen.
Startup
On first startup, the app displays an empty grid with soundhole and outline, and is in “New Design” mode. Touch the screen to specify the positions of the control points that will determine the design, then click the “Done” button or menu item when finished.
The initial settings are for a symmetric design, so two mirror-image curves will be drawn for just one set of control points. This behavior can be changed through a setting in the “Options” menu.
Design Refining
Touch the diagram to select and move control points to refine the design. As the control points are moved, the design will change shape to reflect the new positions.
You’ll quickly notice a couple of things about the design curve relative to the control points:
- The curve always passes through the first and last control points
- The curve is tangent to the line segments between the first two and last two control points
These behaviors make it easy to make the two halves of a symmetric design meet up smoothly by adjusting the positions of the first two and last two points.
The design zoom factor can be adjusted using the usual two-fingered “pinch and stretch” gestures, and the onscreen position of the design moved by dragging a single finger anywhere other than on a control point.
Adding and Deleting Points
To delete a control point, just touch the point to select it, and click the “Delete” button or menu item.The selected control point will be eliminated from the sequence, and the control polygon and curve will reflect its deletion.
To add a control point, select an existing control point, click the “Add” button or menu item, then touch the screen in the position of the new point. The new point will be positioned after the originally selected point in the sequence of control points, and the control polygon and curve will reflect the additional point.
Undo
The “Undo” button / menu item can be used repeatedly to undo previous operations, including moves, adds and deletions of control points.
Control Point Weights
A control point’s “weight” can be increased to increase the “pull” it exerts on the curve – a higher weight will cause the curve to be drawn closer to that control point. To adjust the weight, select the desired control point, and choose the “Increase point weight” or “Decrease point weight” menu item.
Note that the control point weight is in this case really its “multiplicity”: increasing the weight makes it look like there are two (or more) control points at that position. In fact, this effect can be similarly achieved by moving two control points to the same position; however; they would not move together as the design is refined.
Hints
You’ll notice floating help messages that appear whenever a new mode of operation is entered, to provide guidance on how to proceed. These disappear after a few seconds, and can be disabled altogether through a setting in the “Options” menu item.
New Design
Selecting the “New” menu item will cause the current design to be erased and a new design created by touching the positions of the new control points. (You’ll first be queried to save the current design if it has not been saved or has changed since it was last saved.)
Saving and Opening Designs
The design can be saved to a file on the device using the “Save” or “Save as…” menu items, and later opened through the “Open” menu item. In this way designs can be saved for later use.
Note that the current design is preserved when the app is closed or goes into the background, and will be presented in the state in which you left off when the app is resumed. Thus you don’t need to save a design before exiting if you intend to re-visit that design later.
Save as PDF
A design can be exported as a PDF file that can be read and printed by any standard PDF viewer. Note however that such a PDF file cannot be read back by the Guitar Designer app; use “Save” to save a version that can be re-opened by the app.
Save as DXF
A design can be exported as a DXF file that can be read and edited by a standard CAD package such as LibreCAD. Note however that such a DXF file cannot be read back by the Guitar Designer app; use “Save” to save a version that can be re-opened by the app.
Sharing Designs
You can share a design with another user of Guitar Designer by selecting the “Share design” item from the menu. This will present various methods by which the design can be sent to another user, who can then open it with the Guitar Design app. Note that the design must first be saved before it can be shared (you’ll be prompted if this needs to be done).
Options
The “Options” menu item brings up a dialog with a number of parameters that can be set for a design, including whether or not to display a soundhole, outline, and grid, and whether the design should be symmetric. The floating hints displayed by the app can also be turned on or off (they’re on by default).